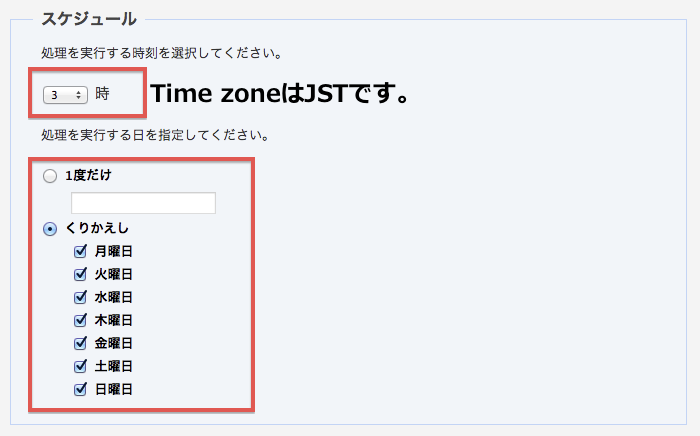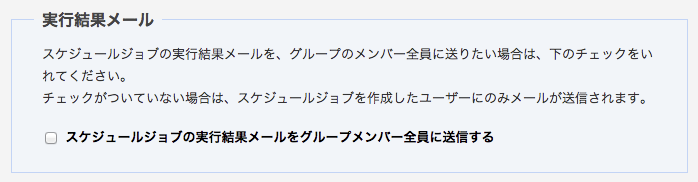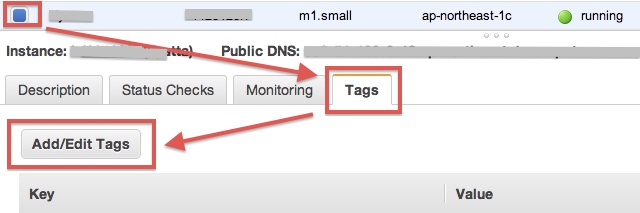スケジュールジョブ追加参考例
EC2インスタンスに追加いるタグを元にAMIの取得を行ないます。このジョブ設定をしておくと、サーバの新規起動を行なっても、必要タグをEC2インスタンス側につけるだけで、AMI作成バックアップ対象となりますので気にせずバックアップが行なえます。
追加方法
一覧の右上部の[追加]ボタンを押すことで入力画面に切り替わります。
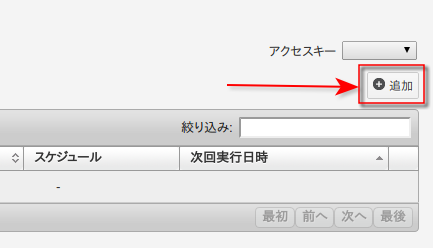
ジョブの名前を入力してください。ここで入力された名前はジョブの一覧とジョブの実行履歴で表示されます。
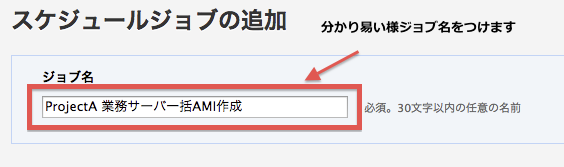
ジョブの対象とするインスタンスを選択します。
- アクション: 「AMIの作成」を選択します。
- 処理を実行するリージョン: 利用リージョンを指定します。
- タグ: 対象とするタグを入力します。
- イメージ名: AMIになった際のAMI名を入力します。
- 説明: AMIの説明文を入力します。動的な変数を入力出来ます
- インスタンスの再起動の有無: AMIを作る際に対象サーバを再起動させるかどうか設定が出来ます。
- イメージを作成する世代数: 何世代AMIを作成するか選択出来ます。
- 取得したイメージにつけるタグ(任意):タグを設定する事が出来ます。後で変更可能です。
スケジュールジョブを実行する日時を指定してください。タイムゾーンはJSTです。
以下の方法でジョブを実行出来ます。
- 一度だけ : 指定の日を選択出来ます。
- くりかえし: 指定の曜日を指定出来ます。
実行時の結果メールの配信設定をします。
最後に[作成する]ボタンをクリックするとスケジュールジョブの作成が完了します。
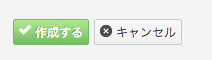
EC2インスタンスのタグの確認方法
Cloudworksのダッシュボードにて確認する事が可能です。Name:Valueの形式で表示されています。以下の例ですとNameはProject, ValueはB1です。スケジュールジョブの対象になるインスタンスに同じTagをつけて頂く事でジョブ対象とする事が出来ます。
Amazon Management Consoleでのタグの確認(追加、編集)
EC2ダッシュボードのEC2一覧を表示し、対象インスタンスを選択した後、表示される詳細設定 > タグ項目を選択し、必要タグの確認、追加、編集を行ないます(以下図は2013/10時点の物です)。
必要なタグの追加、修正を行ないます。